Cara Membuat Daftar Isi Otomatis di Microsoft Word Terbaru

Cara Membuat Daftar Isi Otomatis di MS Word Terbaru - Hello kang ketik, Jika kamu seorang pekerja kantoran dan memiliki tugas mengetik, Kamu harus mengetahui trik ilmu ini dengan lancar. Namun selain pekerja kantoran seorang pelajar, penulis buku, mahasiswa, guru dan lain lain pastinya membutuhkan cara yang satu ini. Namun masih banyak dari mereka dan mungkin kamu salah satunya yang belum mengerti cara membuat daftar isi otomatis di Microsoft word ini sehingga kamu harus mengunjungi web saya sekarang tapi bagus sih sering-sering ya.
Tapi jangan khawatir tugas saya disini yaitu membagikan ilmu yang sudah saya ketahui lebih dahulu ketimbang kalian karena jika kalian tau lebih dahulu mungkin saya yang akan googling dengan keyword "Cara Membuat Daftar Isi Otomatis" bla.. bla.. bla... Trik saya ini saya dapatkan waktu kelas 1 SMK dahulu pas disuruh guru untuk membuat makalah karena ide cerdas saya maka saya googling juga dulu dengan keyword yang sama, Berarti kamu jika googling dengan keyword yang sama berarti kita sama-sama cerdas ya sampai sini setuju ya?
Oke nggak usah kebanyakan ngomong lagi langsung saja masuk ke cara membuat daftar isi otomatis di microsoft word terbaru ini. Versi Microsoft Word yang saya gunakan adalah Microsoft Word 2013 versi terbaru namun nanti akan saya jelaskan untuk tahun-tahun yang sebelumnya kok tenang saja. Pada umumnya cara membuat daftar isi ini hanya membutuhkan 2 langkah lho teman-teman. Langsung saja ke langkah yang pertama cek dibawah ini:
Pada langkah pertama untuk cara membuat daftar isi otomatis ialah menentukkan judul dan subjudul dari tulisan yang ingin kamu buat. Caranya yaitu dengan cara memblok teks yang akan dijadikan judul tulisan kemudian aplikasikan style Heading 1.
Cara mudah untuk membuat judul dengan style Heading 1 ialah sebagai berikut:
Aplikasikan Heading 1 untuk judul utama dari setiap bab dari tulisan yang kamu buat seperti contoh gambar diatas namun harus blok semua BAB dengan tekan CTRL sambil scroll agar tidak lepas blokingnya. Untuk subjudul seperti bagian-bagian judul misal (1.1 atau 1.2) gunakan Heading 2 atau Heading 3, dan selanjutnya. Namun jika kamu tidak menyukai warna, ukuran, atau jenis font dari settingan default Heading tersebut kamu dapat mengubahnya dengan mengklik pada menu “Modify” setiap Heading tersebut.
Setelah sudah selesai bloking-blokingnya untuk menentukkan Judul atau headingnya dan subjudulnya yang akan dimasukkan dalam daftar isi nya sekarang lanjut membuat daftar isi otomatis. Ingat ya untuk Microsoft word yang saya gunakkan ini adalah Microsoft word 2013 jadi jika ada perbedaan pada settingannya tolong komentar dibawah kamu menggunakan Microsoft Word tahun berapa, Mungkin perbedaannya tidak signifikan.
Berikut cara membuat daftar isi otomatis untuk Microsoft Word 2013:
Menurut informasi yang saya dapatkan bahwa cara diatas diperuntukkan bukan hanya Word 2013 saja tetapi Word 2007 dan 2010 juga memiliki cara yang sama nah untuk Word tahun sebelumnya seperti Word 2003 ada caranya sendiri yaitu seperti dibawah ini:
Nah telah selesai juga cara membuat daftar isi otomatis yang akan menampilkan judul/heading dan subjudul yang telah kamu tentukkan sebelumnya yang telah kita buat bersama-sama, Nah jika kamu tidak menyukai dengan tampilan dan bentuk dari daftar isi yang sudah kamu buat. Kamu dapat merubahnya dengan mudah yuk baca lagi terus artikel ini.
Tampilan dari daftar isi otomatis yang kamu buat sebelumnya adalah tampilan default yang sudah ditentukkan oleh aplikasi Microsoft Word, Dan jika kamu ingin mengganti tampilannya seperti jenis huruf, ukuran huruf, warna huruf sampai jaraknya bisa kamu rubah dengan cara memodifikasi heading seperti langkah pertama yang sudah saya jelaskan teman-teman.
Cara merubah tampilannya jangalah kamu merubahnya manual ataupun menggunakan opsi Format > Paragraph atau Format > Font karena akan merusak susunan dari Daftar isi otomatisnya.
Pertama-tama kamu harus membuka pengaturan lebih lanjut dari Table of Contens, harus diingat setiap versi Ms Word berbeda-beda caranya namun nanti hasilnya tidak akan berbeda jauh kok, Lanjut saja dibawah ini cara merubah tampilan daftar isinya:
Sesudah jendela pengaturannya terbuka, kamu bisa merubah sebagian elemen dari daftar isi hal yang demikian. Demikian pertama merupakan mengubah level judul. Secara default, Word akan memperlihatkan tiga level judul dan subjudul di daftar isi. Kamu bisa menambah atau menguranginya pantas dengan level judul pada dokumen yang kamu tulis.
Opsi yang berikutnya merupakan mengubah style atau gaya dari daftar isi hal yang tersebut. Secara default terdapat 2 opsi style yang bisa kamu pakai. Tetapi kamu juga bisa membikin style yang lain atau men-download-nya lewat website Microsoft Office.
Sesudah mencontoh panduan cara membuat daftar isi di atas, Kamu sekarang tentunya telah dapat membikin daftar isi yang bagus dan benar. Sekarang aku akan menambahkan sebagian kiat dan trik supaya kamu bisa membuatnya menjadi lebih total lagi.
Pada dasarnya daftar isi tak akan menjalankan update otomatis dikala Kamu menambahkan judul atau subjudul baru. Oleh sebab itu Kamu mesti mengupdate-nya secara manual dengan cara menaruh kursor di daftar isi kemudian tekan F9. Kamu juga bisa memperbaharui daftar isi dengan cara yang demikian dengan membuka References > Update Table. Pastikan untuk senantiasa memilih pilihan “Update entire table”.
Daftar isi yang sudah kamu buat akan dianggap sebagai field dan bukan sebagai teks biasa. Nah oleh karena itu untuk membedakannya kamu bisa membuat field ini menjadi berwarna abu-abu. Warna abu-abu ini tak akan tercetak sekiranya kamu mencetak dokumen ini lewat printer. Berikut caranya:
Baik akhirnya selesai juga ya guys cara membuat daftar isi otomatis ini jika kalian kurang paham coba ulangi berkali-kali dalam membaca artikel ini dijamin daftar isi yang kamu buat menjadi lebih jos... Karena dengan mengikuti cara saya diatas kamu tidak perlu menghabiskan waktu untuk membuat daftar isi manual karena membutuhkan waktu yang sangat panjang sekali belum lagi untuk mencocokkan dengan halaman dari judul dan subjudul daftar isi. Semoga artikel ini dapat bermanfaat maaf apabil ada kesalahan karena artikel ini dibuat oleh manusia yang tak luput dari kesalahan dan komenar apa masalah yang terdapat pada artikel ini, Terima kasih sudah berkunjung guys.
Tapi jangan khawatir tugas saya disini yaitu membagikan ilmu yang sudah saya ketahui lebih dahulu ketimbang kalian karena jika kalian tau lebih dahulu mungkin saya yang akan googling dengan keyword "Cara Membuat Daftar Isi Otomatis" bla.. bla.. bla... Trik saya ini saya dapatkan waktu kelas 1 SMK dahulu pas disuruh guru untuk membuat makalah karena ide cerdas saya maka saya googling juga dulu dengan keyword yang sama, Berarti kamu jika googling dengan keyword yang sama berarti kita sama-sama cerdas ya sampai sini setuju ya?
Oke nggak usah kebanyakan ngomong lagi langsung saja masuk ke cara membuat daftar isi otomatis di microsoft word terbaru ini. Versi Microsoft Word yang saya gunakan adalah Microsoft Word 2013 versi terbaru namun nanti akan saya jelaskan untuk tahun-tahun yang sebelumnya kok tenang saja. Pada umumnya cara membuat daftar isi ini hanya membutuhkan 2 langkah lho teman-teman. Langsung saja ke langkah yang pertama cek dibawah ini:
Langkah 1 Membuat Daftar Isi Otomatis: Menentukkan Judul dan Subjudul
Pada langkah pertama untuk cara membuat daftar isi otomatis ialah menentukkan judul dan subjudul dari tulisan yang ingin kamu buat. Caranya yaitu dengan cara memblok teks yang akan dijadikan judul tulisan kemudian aplikasikan style Heading 1.
Cara mudah untuk membuat judul dengan style Heading 1 ialah sebagai berikut:
- Pada Microsoft Word 2003 dan sebelumnya: klik Style box pada menu Formatting kemudian pilih Heading 1
- Pada Microsoft Word 2007, 2010, dan 2013: klik Heading 1 pada grup style di menu Home.
Aplikasikan Heading 1 untuk judul utama dari setiap bab dari tulisan yang kamu buat seperti contoh gambar diatas namun harus blok semua BAB dengan tekan CTRL sambil scroll agar tidak lepas blokingnya. Untuk subjudul seperti bagian-bagian judul misal (1.1 atau 1.2) gunakan Heading 2 atau Heading 3, dan selanjutnya. Namun jika kamu tidak menyukai warna, ukuran, atau jenis font dari settingan default Heading tersebut kamu dapat mengubahnya dengan mengklik pada menu “Modify” setiap Heading tersebut.
Langkah 2 Membuat Cara Daftar Otomatis
Setelah sudah selesai bloking-blokingnya untuk menentukkan Judul atau headingnya dan subjudulnya yang akan dimasukkan dalam daftar isi nya sekarang lanjut membuat daftar isi otomatis. Ingat ya untuk Microsoft word yang saya gunakkan ini adalah Microsoft word 2013 jadi jika ada perbedaan pada settingannya tolong komentar dibawah kamu menggunakan Microsoft Word tahun berapa, Mungkin perbedaannya tidak signifikan.
Berikut cara membuat daftar isi otomatis untuk Microsoft Word 2013:
- Buka References > Pilih dan klik Table of Contents lalu Pilih opsi pertama dan kedua yang ada di dalam menu tersebut tergantung selera kamu.
- Kedua opsi yang kamu pilih akan membuat sebuah daftar isi otomatis berdasarkan judul/heading dan subjudul yang telah kamu buat sebelumnya.
- Jika kamu ingin membuat daftar isi secara manual, maka silahkan pilih opsi nomor tiga pilihan ini sangat tidak disarankan karena akan menghabiskan banyak waktu dan pekerjaan kamu sebelumnya ketika menentukan judul dan subjudul akan sia-sia.
- Selain 2 pilihan tersebut, kamu juga dapat memilih opsi “Custom Table of Contents” di bawahnya untuk membuat daftar isi sesuai dengan keinginan kamu.
Menurut informasi yang saya dapatkan bahwa cara diatas diperuntukkan bukan hanya Word 2013 saja tetapi Word 2007 dan 2010 juga memiliki cara yang sama nah untuk Word tahun sebelumnya seperti Word 2003 ada caranya sendiri yaitu seperti dibawah ini:
- Klik pada tempat kosong di mana kamu ingin meletakkan daftar isi.
- Tampilkan jendela Table of Contents dengan cara buka Insert > Index and Tables (Word 2000) atau buka Insert > Reference > Index and Tables (Word 2002 dan Word 2003).
- Klik pada tab Table of Contents kemudian klik OK.
Nah telah selesai juga cara membuat daftar isi otomatis yang akan menampilkan judul/heading dan subjudul yang telah kamu tentukkan sebelumnya yang telah kita buat bersama-sama, Nah jika kamu tidak menyukai dengan tampilan dan bentuk dari daftar isi yang sudah kamu buat. Kamu dapat merubahnya dengan mudah yuk baca lagi terus artikel ini.
Merubah Tampilan Daftar Isi Otomatis
Tampilan dari daftar isi otomatis yang kamu buat sebelumnya adalah tampilan default yang sudah ditentukkan oleh aplikasi Microsoft Word, Dan jika kamu ingin mengganti tampilannya seperti jenis huruf, ukuran huruf, warna huruf sampai jaraknya bisa kamu rubah dengan cara memodifikasi heading seperti langkah pertama yang sudah saya jelaskan teman-teman.
Cara merubah tampilannya jangalah kamu merubahnya manual ataupun menggunakan opsi Format > Paragraph atau Format > Font karena akan merusak susunan dari Daftar isi otomatisnya.
Pertama-tama kamu harus membuka pengaturan lebih lanjut dari Table of Contens, harus diingat setiap versi Ms Word berbeda-beda caranya namun nanti hasilnya tidak akan berbeda jauh kok, Lanjut saja dibawah ini cara merubah tampilan daftar isinya:
- Microsoft Word 2000: cobalah untuk klik daftar isi tersebut kemudian buka Insert > Table of Contents.
- Microsoft Word 2002 & 2003: cobalah untuk klik daftar isi tersebut lalu buka Insert > References > Table of Contents.
- Microsoft Word 2007 ke atas: cobalah untuk klik daftar isi kemudian buka References > Table of Contents > Insert Table of Contents.
Sesudah jendela pengaturannya terbuka, kamu bisa merubah sebagian elemen dari daftar isi hal yang demikian. Demikian pertama merupakan mengubah level judul. Secara default, Word akan memperlihatkan tiga level judul dan subjudul di daftar isi. Kamu bisa menambah atau menguranginya pantas dengan level judul pada dokumen yang kamu tulis.
Opsi yang berikutnya merupakan mengubah style atau gaya dari daftar isi hal yang tersebut. Secara default terdapat 2 opsi style yang bisa kamu pakai. Tetapi kamu juga bisa membikin style yang lain atau men-download-nya lewat website Microsoft Office.
Sesudah mencontoh panduan cara membuat daftar isi di atas, Kamu sekarang tentunya telah dapat membikin daftar isi yang bagus dan benar. Sekarang aku akan menambahkan sebagian kiat dan trik supaya kamu bisa membuatnya menjadi lebih total lagi.
Update Daftar Isi Otomatis
Pada dasarnya daftar isi tak akan menjalankan update otomatis dikala Kamu menambahkan judul atau subjudul baru. Oleh sebab itu Kamu mesti mengupdate-nya secara manual dengan cara menaruh kursor di daftar isi kemudian tekan F9. Kamu juga bisa memperbaharui daftar isi dengan cara yang demikian dengan membuka References > Update Table. Pastikan untuk senantiasa memilih pilihan “Update entire table”.
Membedakan Teks Lainnya
Daftar isi yang sudah kamu buat akan dianggap sebagai field dan bukan sebagai teks biasa. Nah oleh karena itu untuk membedakannya kamu bisa membuat field ini menjadi berwarna abu-abu. Warna abu-abu ini tak akan tercetak sekiranya kamu mencetak dokumen ini lewat printer. Berikut caranya:
- Microsoft Word 2003 dan versi sebelumnya: bukalah menu Tools > Options > View, kemudian ubah opsi Field Shading menjadi “Always”.
- Microsoft Word 2007: bukalah logo Office, pilih Word Options > Advanced, lalu setelah itu pada bagian di ‘Show document content’ ubah Field Shading menjadi “Always”.
- Microsoft Word 2010 ke atas: bukalah menu File > Options > Advanced, lalu setelah itu pada bagian ‘Show document content’ ubah Field Shading menjadi “Always”.
Baik akhirnya selesai juga ya guys cara membuat daftar isi otomatis ini jika kalian kurang paham coba ulangi berkali-kali dalam membaca artikel ini dijamin daftar isi yang kamu buat menjadi lebih jos... Karena dengan mengikuti cara saya diatas kamu tidak perlu menghabiskan waktu untuk membuat daftar isi manual karena membutuhkan waktu yang sangat panjang sekali belum lagi untuk mencocokkan dengan halaman dari judul dan subjudul daftar isi. Semoga artikel ini dapat bermanfaat maaf apabil ada kesalahan karena artikel ini dibuat oleh manusia yang tak luput dari kesalahan dan komenar apa masalah yang terdapat pada artikel ini, Terima kasih sudah berkunjung guys.
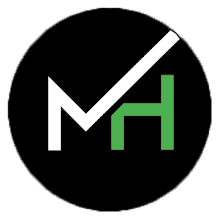
Posting Komentar
Posting Komentar